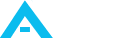Для тестового поля доступны и более тонкие настройки, благодаря которым угол поворота можно задать в числовых значениях, вводя их с клавиатуры. Для этого нужно вызвать соответствующее меню, что можно сделать, нажав на текстовое поле правой кнопкой мыши. Во всплывающем окошке следует выбрать «Дополнительные параметры разметки». Устанавливаемое текстовое поле имеет внутри своей области заливку белым цветом, если поменять фон страницы, то эта область станет очень заметной. Убрать заливку можно на вкладке «Формат фигуры», где нужно выбрать «Заливка фигуры», а далее «Нет заливки». В других версиях Ворда 2016, 2013 следует искать вкладку «Средства рисования / Формат».
Как перевернуть лист в Word
Многие пользователи интересуются вопросом, как повернуть страницу в Word для изменения ориентации с книжной на альбомную. В программе имеются способы для поворота всех страниц документа Word, или только отдельных листов. В статье рассмотрены способы, работающие в версия программы Word 2019, 2016, 2013, 2010, 2007. Обычно номер страницы в документе размещается в верхнем или нижнем колонтитуле, но еще его можно разместить на полях страницы. Поворот номера на полях страницы возможен через меню, но перед этим номер страницы нужно выделить.
Поворачиваем номера страниц на полях страницы в Ворде 2019, 2016, 2013
Для печатных документов, расположение листа, один из параметров, который необходимо задать до начала создания документа, чтобы визуально представлять его окончательный вид. Для большего удобства перед дальнейшими манипуляциями лучше всего придать нормальный вид ячейке таблицы, сделать ее небольшого размера. Самым быстрым способом для изменения размера ячейки будет простое перетаскивание ее границ с помощью мышки. При установке номера страницы чаще всего его размещают в нижнем колонтитуле, и чтобы сделать с ним какие-либо манипуляции, нужно зайти в этот колонтитул.
Как в Word развернуть горизонтально только один лист
Сейчас рассмотрим способ, меняющий ориентацию https://cryptocat.org/ для всех страниц в документе. Одной из наиболее распространенных задач при работе с Microsoft Word является переворот страницы. Многие не опытные пользователи просто не знают, как перевернуть страницу в Ворде в альбомную ориентацию. Выделенный фрагмент приобретет альбомный формат листа, а все остальные сохранят прежний формат расположения страниц.
Как повернуть только один лист с помощью разрывов раздела
Один разрыв нужно разместить перед листом и один разрыв после листа. В статье мы разберем, как как запустить the crew перевернуть страницу в Ворде, чтобы изменить вид листа документа с книжного на альбомный формат, не меняя ориентацию других листов в Word. С подобной задачей часто сталкиваются пользователи, выполняющие редактирование документа. После того как получилось развернуть лист в Word горизонтально, информация на нём размещена в отдельном разделе в альбомном формате. Уже выставленные разделы позволяют повернуть одну страницу нужным образом, щёлкнув по любому месту части.
При работе в приложении, часто возникает необходимость для изменения форматирования и внешнего вида страниц документа. Установите ориентацию «Альбомная» и параметр «к выделенному тексту». После подтверждения выбранный фрагмент будет расположен на листе в альбомной ориентации. В MS Office перевернуть лист горизонтально можно в окне «Параметры страницы», где, к слову говоря, сразу можно настроить размер полей, бумаги и, интересующую нас ориентацию. На примере редактора Word 2010, рассмотрим ситуацию, в которой следует повернуть страницы документа на альбомный формат.
В случае необходимости в Word повернуть только один лист горизонтально, оставив остальные вертикальными, выполняются действия, аналогичные способу для программы 2003 года. Отличие состоит в расположении кнопки настраиваемых полей на вкладке параметров. Прочитав статью, вы должны были научиться, как перевернуть лист бумаги в Ворде горизонтально. Перечислены все возможные ситуации, когда может понадобиться развернуть один лист отдельно или весь документ целиком. Для установки вертикального расположения страницы, надо повторить изложенный выше алгоритм, но в последнем пункте выбрать «Книжная».
В дальнейшем при изменении цвета страницы могут помешать границы поля и его белая заливка, их нужно удалить. Делается это на вкладке «Формат», где следует зайти в раздел «Средства рисования», появляющийся при выделении текстового поля. Далее переходим в пункт меню «Контур фигуры», где выбираем «Нет контура». Заливка поля убирается через пункт меню «Заливка фигуры», в котором достаточно просто выбрать «Нет заливки». После установки разрывов раздела в нужных позициях, можно приступать к повороту листа в горизонтальную ориентацию.
- Например, большие иллюстрации или схемы проще уместить на лист в альбомной ориентации, а не книжной.
- Для того чтобы развернуть горизонтально только один лист нужно отделить этот лист от остального документа с помощью разрывов раздела.
- Полученный номер в таблице необходимо немного причесать, сделав ячейку поменьше и скрыв ее границы.
В таблице предусмотрена возможность поворота текста, благодаря чему и можно повернуть номер страницы в ячейке. Необходимо будет выделить ячейку, после чего появится в верхнем меню раздел «Работа с таблицами». В этом разделе будет еще одна вкладка «Маркет», на которой уже есть необходимый нам пункт меню «Направление текста». Нажимая один раз на данный пункт мы будем поворачивать номер страницы на 90 градусов, при следующем нажатии уже на 270 градусов, и так до возврата в исходное коин лист это положение.
Для этого нужно установить курсор на страницу с ошибкой и перейти по пути «Вставка — Номер страницы — Формат номеров страницы — Начать с». Таким образом мы добились того, что только одна страница в документе имеет альбомную ориентацию, а остальные книжную. Настроить ориентацию можно как для отдельных фрагментов текста, так и для всего документа. Например, в документе находятся графики, изображения, рисунки, таблицы, чертежи. Вариант с уменьшением размера элемента не подходит из-за того, что после изменения масштаба содержимое элемента будет трудно рассмотреть, невозможно разобрать детали и т. Также программа самостоятельно сделает разрывы страниц до выделенного фрагмента и после него.
При печати после такой манипуляции границ таблицы видно не будет, а вот на экране монитора она будет отображаться серым фоном. Но и этот вопрос тоже можно решить, присвоив границе таблицы такой же цвет, как и цвет листа документа. Войдя в колонтитул, следует также зайти в меню вставки таблицы и разместить в колонтитуле одну ячейку таблицы. После этого размещенный в колонтитуле номер страницы необходимо перенести в добавленную ячейку. К таким непредусмотренным функциям относится нумерация страницы, а конкретнее возможность поворота номера страницы. Но выход всегда можно найти, придется лишь проявить смекалку, и используя доступные функции реализовать непредусмотренную настройку.
Там нужно будет найти пункт «Направление текста», при нажатии на который номер страницы в ячейке будет вращаться. При каждом нажатии угол поворота будет меняться и в конце концов вернется в исходную позицию. Использование текстового поля для поворота номера страницы очень похоже с использованием для этого ячейки таблицы, но у текстового поля гораздо больше преимуществ.
Для того, чтобы перевернутая осталась только эта страница, поставьте курсор в конце последнего символа страницы и сделайте очередной разрыв, как уже было показано выше. Для того, чтобы перевернуть только одну или несколько страниц в документе сделайте следующее. Для того, чтобы перевернуть все страницы в Word 2003 необходимо сделать следующее. Выделите страницу, ориентацию которой нужно изменить на альбомную. Как и в случае с полями документа, ориентацию страниц в документах Word лучше всего устанавливать до наполнения их содержимым.
Одной из наиболее распространенных задач при работе с Microsoft Word является переворот страницы. Многие не опытные пользователи просто не знают, как перевернуть страницу в Ворде в альбомную ориентацию. Сначала давайте посмотрим, как перевернуть страницу в Word с вертикального отображения на горизонтальный вид страницы.
Доступ к номеру на полях можно получить, зайдя в верхний или нижний колонтитул. После выделения области с номером необходимо перейти на вкладку «Формат фигуры», и выбрать один из вариантов в меню «Направление текста». В Ворде 2016, 2013 будет немного другое меню, а именно «Средства рисования / Формат». Следующим шагом будет перенос в текстовое поле номера страницы простым вырезанием и вставкой. Для удобства мышкой перемещаем края поля, чтобы уменьшить до размера номера страницы.
Сейчас мы разберемся, как повернуть страницу в Ворде горизонтально, ставив остальные страницы в вертикальном формате. Используя стандартную функцию поворота текста в таблице, можно осуществить и не предусмотренную функцию по повороту номера страницы в документе. Потребуется только разместить в области колонтитула пустую ячейку таблицы, и перенести в нее имеющийся на странице номер страницы. Подобным способом в многостраничном документе Word можно выбрать нужные листы для изменения ориентации нескольких отдельных страниц на альбомный формат. Например, страницы с графиками, таблицами, большими изображениями и т. В одном документе будут комбинированные страницы в книжной и альбомной ориентации.
У текстового поля есть скрытые возможности, которые сразу и не видно. Если выделить текстовое поля, на нем появятся дополнительные элементы управления, в который спрятана еще одна функция. Вверху над полем имеется зеленый кружок, при наведении на который мышки появляется еще один элемент управления в виде круговой стрелки. Для поворота текстового поля на любой угол достаточно нажать мышкой на эту стрелку и вращать в нужном направлении. Размещенный на странице номер страницы тоже находится в некоторой вставленной области, которую необходимо скопировать и полностью перенести в добавленное текстовое поле.